Home Office
When in the home office, it will often be necessary to remotely access your files. We enable this by using standard protocols like SSH so that access is available from every platform.
Storage Access
Since the our storage is only accessible from inside the faculty network, you cannot directly access your files from home. However, once you log in using SSH on one of the login servers you can easily work with the files in your home directory or in a group share.
To transfer files from or to your faculty home directory, please use an SFTP or SCP client:
- Linux: The
sftpandscpcommands should be available. If not, please install the OpenSSH client package via your distribution's package manager. - Windows: The WinSCP or MobaXterm applications work well for this task.
- macOS: The
sftpandscpare available from the Terminal application. For graphical applications there is Cyberduck.
A more comfortable alternative is to mount the whole home or groups directory to your home computer via SSHFS:
- Linux: The
sshfscommand should be available. If not, please install the package via your distribution's package manager, e.g. for Ubuntu open a terminal and type:sudo apt install sshfsfollowed by your password. Then create a directory where your home should be mounted (e.g.mkdir sshfs) and mount as follows:sshfs USER@login.mat.univie.ac.at: sshfs(replaceUSERwith your math:account). Your remote data is now available in this directory as if it were local. To unmount please enterfusermount -u sshfs - macOS: Please follow these instructions: https://github.com/osxfuse/osxfuse/wiki/SSHFS
- Windows: Please install RaiDrive: https://www.raidrive.com/ When starting it for the first time, after "Add", please input the values as seen in the screenshot below.
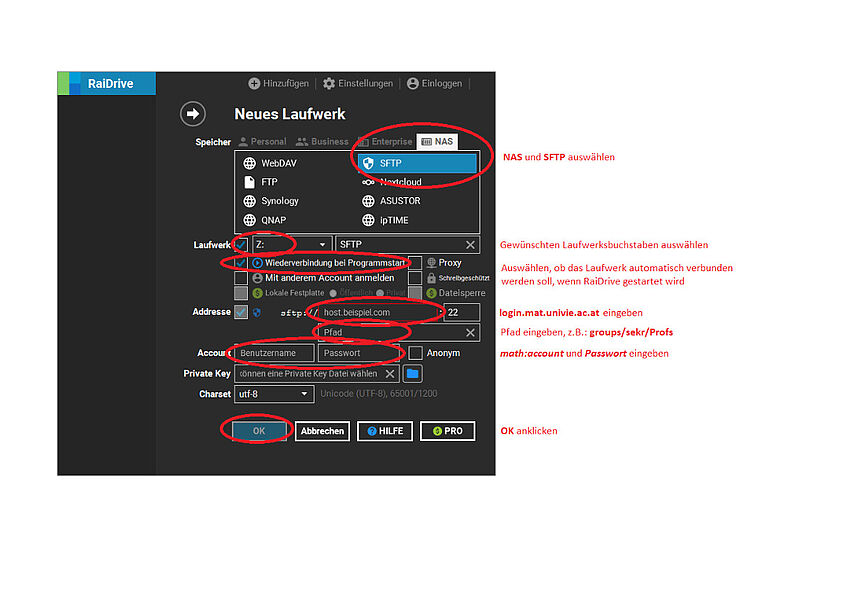
SSH Access
We provide two Linux SSH login servers (use your math:account to log in):
login.mat.univie.ac.at and logon.mat.univie.ac.at
These servers can be used to remotely access your home directory or further connect to your desktop computer.
To connect to the login servers you need an SSH client:
- Linux: The SSH client should readily be available via the
sshcommand. If not, then install the OpenSSH client package via your distribution's package manager. - Windows: We recommend using the Putty or MobaXterm SSH clients.
- macOS: Like with Linux the
sshcommand is readily available from the Terminal application.
SSH Host Key
If you have never connected to the login servers, you will be asked to verify the SSH host key. Please make sure that the shown key matches the following:
- login.mat.univie.ac.at
- ED25519 key fingerprint:
SHA256:1s/5FgNLrDBfAcIKxLJ6PiwKX99iJ60uRO9Z4olcSLk - RSA key fingerprint:
SHA256:ydqQawBo5i+JJCb5WM1wZ/mjdvgm1OwPUKlXRA05V10 - RSA key fingerprint MD5:
8e:a5:09:91:3f:83:55:5e:45:d5:48:af:79:46:d1:dc
- ED25519 key fingerprint:
- logon.mat.univie.ac.at
- ED25519 key fingerprint:
SHA256:KMaPZYkNViO+mE/Qa5XOlGEpV9m78qYhq/8BjWxq9Io - RSA key fingerprint:
SHA256:Su8qHO+vTiMY1Tb0q793KNEvjrVli6j/OSODx3i9wqI - RSA key fingerprint MD5:
a4:68:72:56:25:9c:ed:97:9c:0c:1a:6a:a7:37:54:99
- ED25519 key fingerprint:
Since all SSH host keys of the Faculty are signed, it is also possible to add the following line (it is one very long line) to your known hosts file (on Linux and macOS at ~/.ssh/known_hosts) so that all Faculty hosts are automatically verified:
@cert-authority *.mat.univie.ac.at ssh-rsa AAAAB3NzaC1yc2EAAAADAQABAAABAQDtJUBTq2C4xjBapLKMhtG5MMaSfzGdoLP6h1jhAXF2i8Dn2SK9zTFcr2qeKW1TBNSe1cBuvd1+t4/fLfgR+KgPWc8AsUDon/3CWTa/UlDIILW4d74kYy6qPuH0i5n+2pj7bDy7QI/M/2BSD13HT7D6N4Ep5/LsADdPKw/il2WJyp8N96PnsVm23x2j1w/qUOx/EWHzmivui/E4+WSdXozZMUDTJKNzqDt1ogiygJeP5/LIJTTtLBZL6DO1aowCa6AKt0HFcnCB0/dcJdxH9y2RYL8/QeMIWawpyUQl8Un2abmOUv5WkqZcUrpxdb72nqPzF0bEjm6KuC4RoJi5pzUJ auth@mat.univie.ac.at
Please note that this only works if you use the fully qualified name (FQDN) of the target host. However, there is a work-around that allows you to use just the hostname. For this you have to put the following lines into your SSH client configuration file (on Linux and macOS at ~/.ssh/config):
Host *
CanonicalizeHostname yes
CanonicalDomains mat.univie.ac.at
CanonicalizeMaxDots 0
Access to Faculty Computers
To access your faculty computer (it needs to have an SSH server installed; all our managed Linux desktop computers do) first connect to one of the login servers. Then use SSH again to further connect to your faculty computer.
Prevent Facultuy Computer from supension
If you want to prevent your Computer at the Faculty from powering off such that you can ssh anytime into it, log in to your computer (either by ssh or in the office) and type following comand in the terminal:
disable-suspend
If you want, that your computer goes to power off again after a certain time of non-usage, please use:
enable-suspend
Tunneling, X-Forwarding and "VPN"
SSH allows to setup tunnels to access applications that are only available within the Faculty network. A typical command to setup a tunnel to the port 80 on the computer testpc via the local port 9999 looks like this:
ssh -L 9999:testpc:80 USERNAME@login.mat.univie.ac.at
In addition to tunnels SSH allows forwarding of X windows, i.e. graphical programs on Linux. This means that it is possible to remotely start e.g. Thunderbird on your faculty computer and get the graphical interface on your home computer (provided it has an X server running). Just provide the -Y option to the command line OpenSSH client or select the appropriate option in your GUI client.
The math:IT services itself do not provide a full-blown VPN because the computer center of the University does (see the ZID Virtual Private Network page). However, there is the sshuttle application which provides a VPN like service over SSH and is compatible with our infrastructure.
